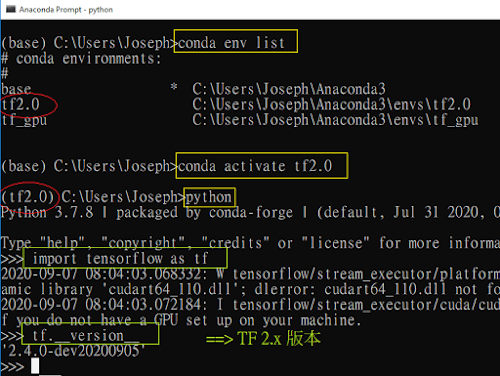STEP 0: Prepare Your VirtualBox Environment
*ova 為VirtualBox使用的開放虛擬機器格式OVF (Open Virtualization Format)
STEP 2. Importing an Existing Virtual Machine into VirtualBox
啓動 VirtualBox , 並在 [File->Import Appliance]
選擇xxxx.ova檔, 載入後, 之後此VM系統及運作中在檔案系統所產生的檔案, 預設是放在
C:\Users\<user>\VirtualBox VMs\LinuxVMImages\xxxx下, 此即為Machine Folder 的位置。 若要變更預設Machine Folder位置, 則在Import Appliance時要點選
Expert Mode, 則可以在Import Appliance時, 變更Machine Folder的預設位置.
匯入需要一些時間....wait ..wait ..

STEP 3. Start Virtual Machine
接著點選剛匯入的VM, [Start]
啓動時也許會跳出錯誤訊息, 大多數是因為VM內的網卡硬體裝置可能和你的機器不同, 所以只要重新選擇成你機器的網卡, 就可以正常啓動!
以使用者帳號 ubuntu (password: ubuntu) 登入, 大功告成.

FAQ:
1.若看到錯誤訊息像是CPU虛擬化的問題, 就要進入BIOS 設定畫面,將 "Intel virtualization
technology" 給打開
2. 確認.ova檔案是正確的, 至少檔案大小要是對的
其他
1.) 在windows使用SSH Client登入Ubuntu在Ubuntu 下 , 開啓 terminal 執行 ifconfig 可以看到Ubuntu IP, 接著在windows 啓動SSH Client (如MobaXterm) 連入。接著用 SSH 的SFTP 功能, 如同FTP一樣, 可以很方便的讓Host 和 Guest 交換檔案。 ==>
更多關於Mobaxterm的使用
設定時區
sudo timedatectl set-timezone Asia/Taipei
date
2.) Shared Folder
可以讓Host OS( Winodws) 分享資料匣給Guest OS (Ubuntu), 則Host可以和Guest共用此資料匣來交換檔案. Host 啓動Shared Folder 並勾選自動mount , 則Guest OS (Ubuntu) 會mount 此 資料匣在 /media路徑下, 或者開啓檔案管理員 (nautilus) 也看到此共用的資料匣。

相關文章: